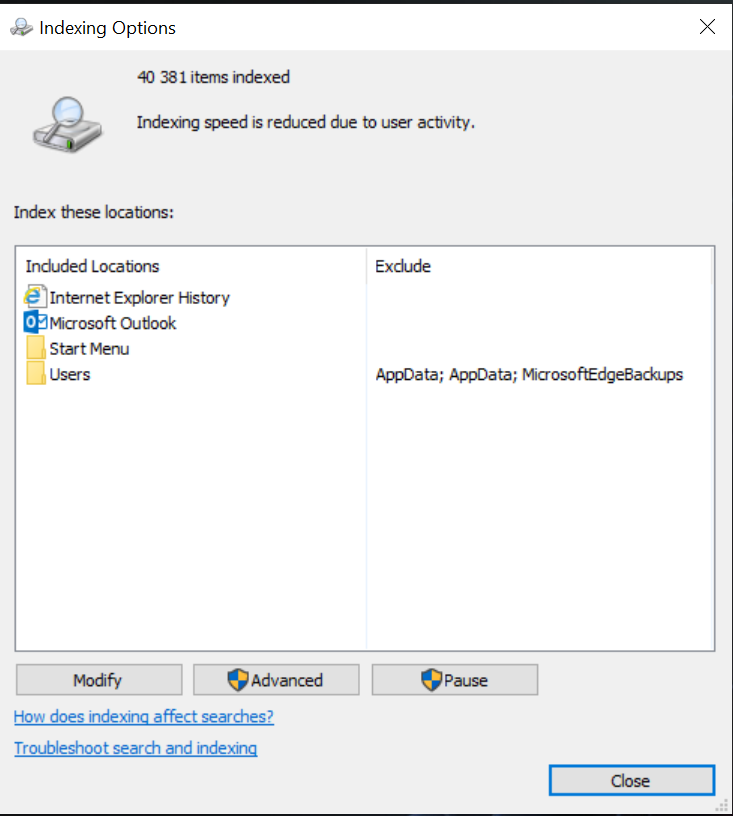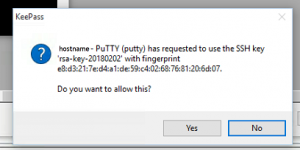As Microsoft stopped selling Windows 10 licenses & Windows 11 has been out for quite a while now I thought I’d give it a try. First questions that came to mind were does everything I need for work actually work there and what do I need to change.. As VMware itself states that Workstation 15.5 on Windows 11 isn’t a supported setup I still thought I’d give it a try before getting the upgrade.
So here’s what you can expect from this setup (or how it was for me). It somewhat worked.. :
- Some VM-s required “VM hardware upgrade”
- None of the VM-s with more than 1 CPU/Core would even start – threw errors & refused to start until extra cores removed
- 3D acceleration issues inside VM-s when needing to use GUI (Gnome/KDE,etc)- GUI worked, but image sometimes was blurry/sometimes resolution issues when resizing VM Window, etc.
- Suspend VM button instantly crashes/shuts the VM down.
So if you don’t need multi core VM-s with/3d acceleration or pause(standby) functionality, then it might work for you.. But I’d just recommend skipping this trial and error phase if your not just curious & bored.. and just upgrade to 17.